오피스365 전체 설치 말고 필요한 것만 설치하는 법

안녕하세요. 요새 나오는 오피스 구독형이 아닐 경우에는 2013버전 이후로부터는 사용자가 사용하는 것만 설치하는 것이 불가능해 졌습니다. 볼륨 라이선스 부터는 설치를 할 수 있고요. 오피스365도 마찬가지로 평소에 거의 쓰지도 않는 프로그램 여러가지가 설치가 되는데요. 저같은 경우에도 파워포인트 및 엑셀 이외에는 한번도 쓰지 않는 것들이 많이 있습니다. 가뜩이나 용량만 차지하고 아이콘만 많아 지는 것 같아서 지금 부터 사용자 지정 설치할 수 있는 방법에 대해 말씀을 드리겠습니다.
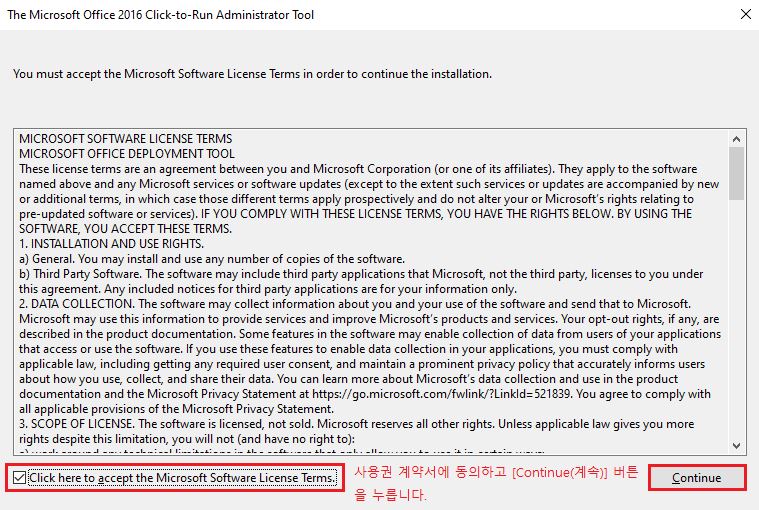
1. Office Deployment Tool 다운로드
먼저 사용할 도구를 다운 받아 주셔야 합니다.
Office Deployment Tool
The Office Deployment Tool (ODT) is a command-line tool that you can use to download and deploy Click-to-Run versions of Office, such as Office 365 ProPlus, to your client computers.
www.microsoft.com
그리고 난 후에 실행을 해주시면 위와 같은 화면이 나오게 되고 계속 하기를 눌러주면 됩니다.
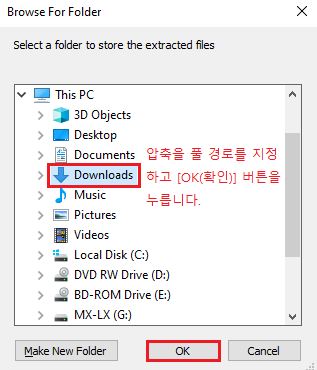
압축을 풀 경로 같은 경우는 편한대로 하시면 됩니다.
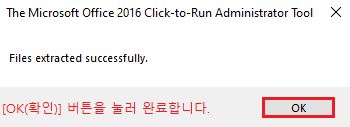

설치가 완료가 되고 OK 버튼을 누르게 되면 오른쪽과 같은 파일들이 생성이 되는데요. 여기서 setup 파일을 이동을 시켜 줄꺼에요. 우선 C드라이브로 이동을 한 후에 Office Deployment Tool 이라는 폴더를 만들어 준 이후에 그곳으로 넣어주시면 됩니다. 나머지 xml 파일은 필요 없으니 지워주셔도 됩니다.

2. 오피스 사용자 지정 도구 사이트에서 구성.xml 파일을 만들고 내보내기
또다시 오피스 사용자 지정 도구 사이트로 들어가 줍니다.
https://config.office.com/deploymentsettings
"SID:1e65b9fc-0ae2-4364-b595-5cc0904d2e86 CID:c88d0621-31eb-400c-a737-c4f763322721 GEO:wjp IN:FluxWebsiteRole_IN_1 DEP:a9069b49eb75421e918daa942e650834 B:20.0205.3787950 D:2020-02-10 23:54:20Z"
config.office.com
그 이후로는 자신이 사용하는 비트 수를 확인한 후에 일반적인 오피스 제품군을 선택하시면 됩니다. 32비트인지 64비트인지는 확인을 하셔야 합니다. 보통은 64비트로 설치가 되어 있으실꺼에요.
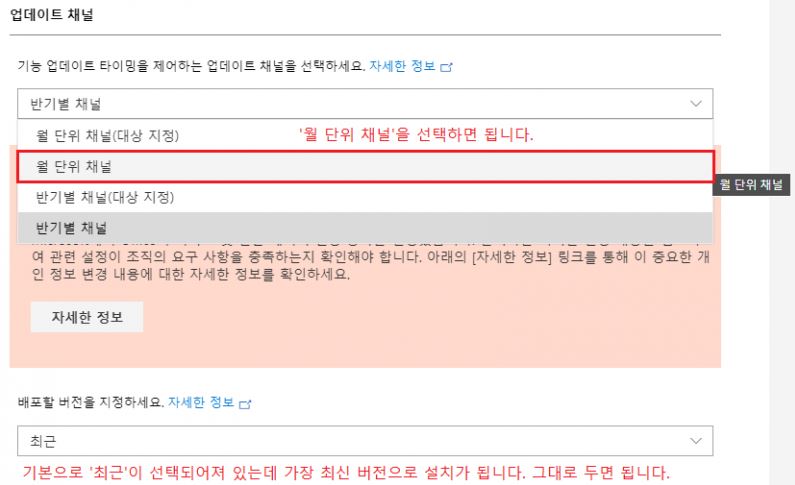
업데이트 채널은 월단위 채널로 선택을 해주세요. 배포할 버전은 최근으로 선택해 주시고요.
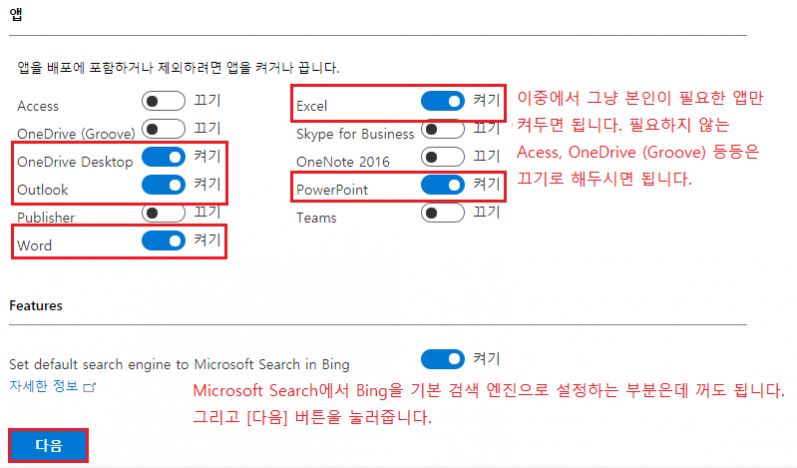
여기서부터는 자신이 쓰고 싶은 오피스 앱을 선택하는 곳이에요. 저같은 경우는 엑셀과 파워포인트 그리고 워드만 사용을 합니다.

기본 언어는 운영 체제와 일치하게 선택을 하셔야 합니다. 대부분 한국어(대한민국)으로 하시면 될꺼에요.

설치 옵션 부분은 굳이 바꾸시지 않으셔도 됩니다. 빨간색 글씨로 설명이 잘 되어 있으니 읽어보세요.
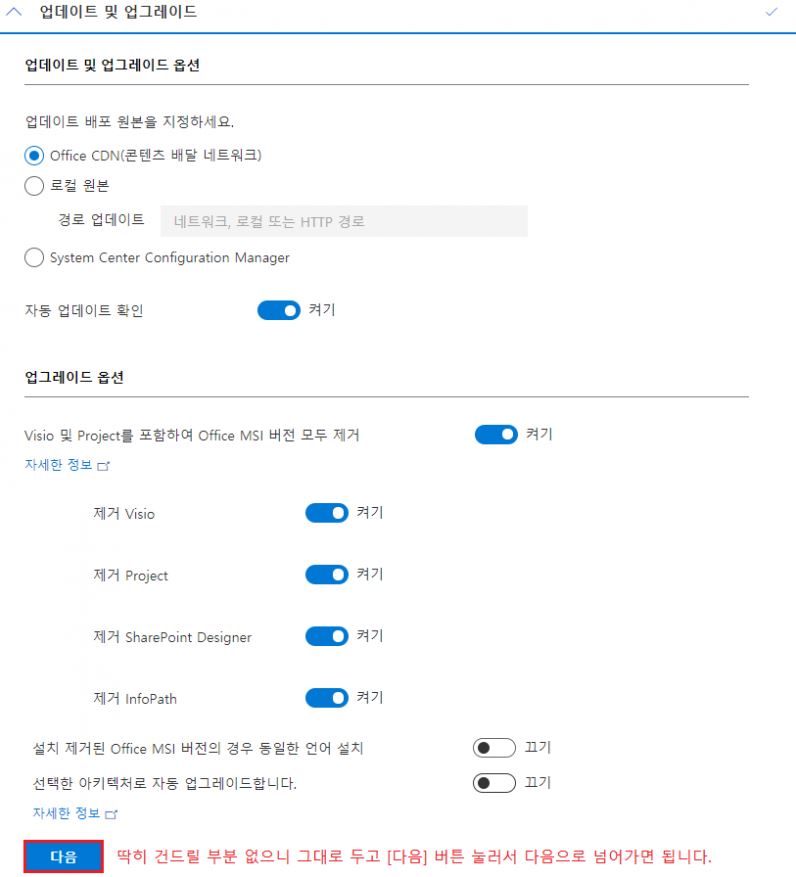
이 부분에서도 특별하게 선택할 것이 없으니 다음으로 눌러주시면 되요.
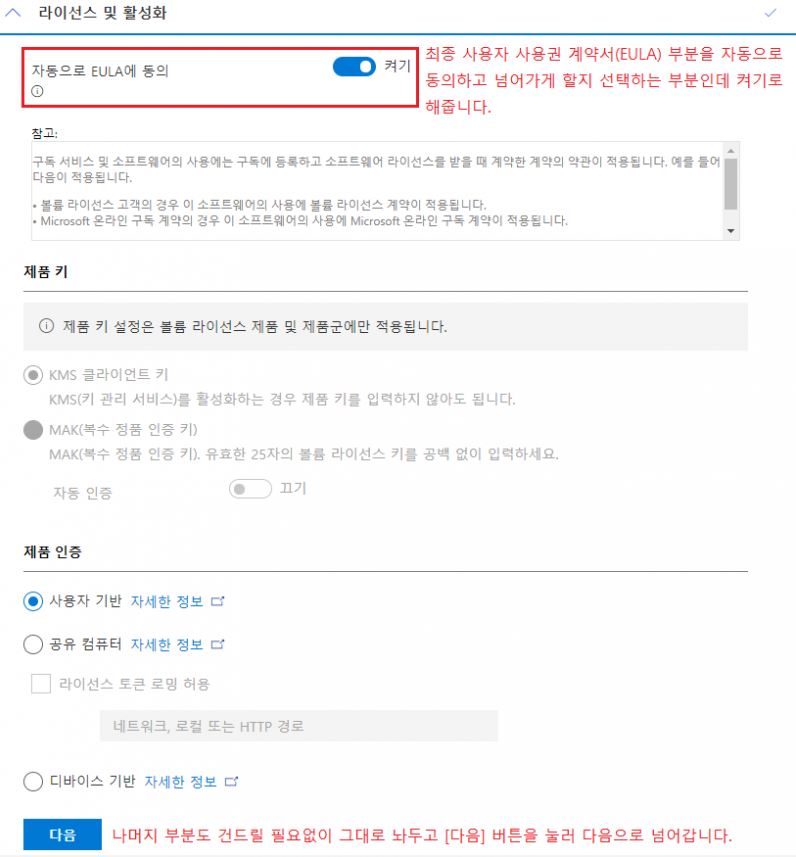
라이선스 및 활성화 하는 탭이 나오는데요. 자동으로 EULA에 동의 부분만 켜기로 바꿔 주시고 나머지는 그대로 두시면 됩니다.
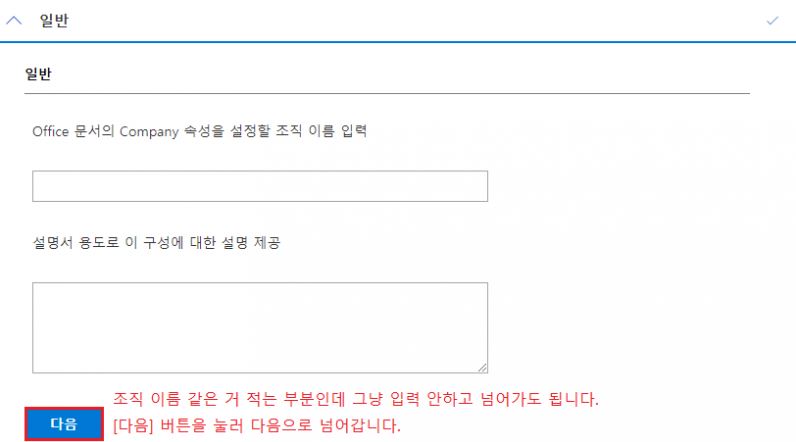
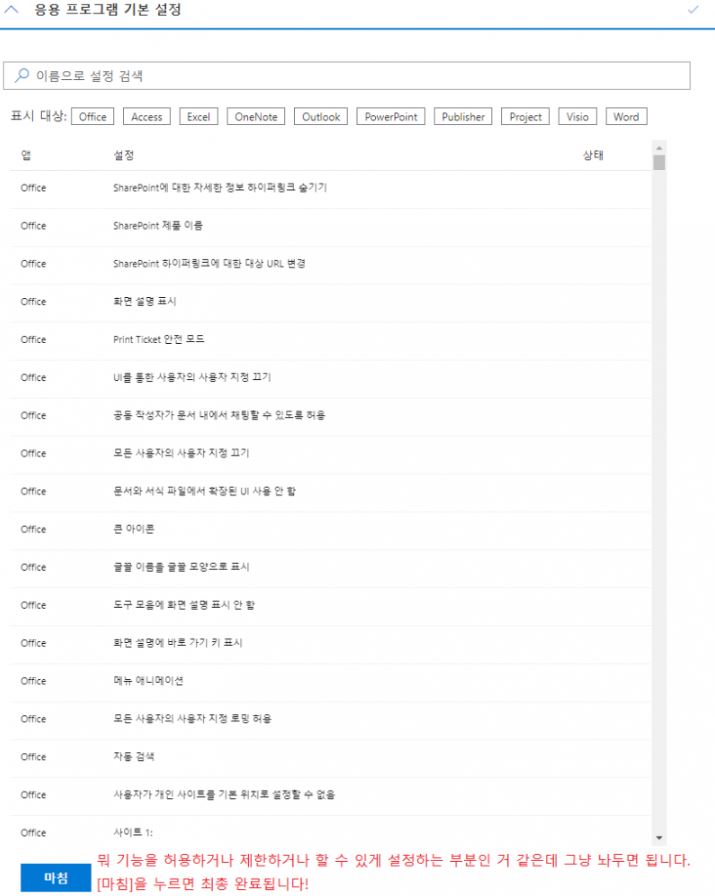
두번의 과정이 더 나오지만 다음으로 넘어가면 됩니다.
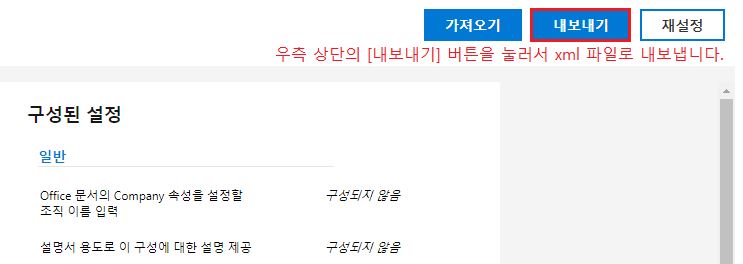
이제는 만든 XML 파일을 내보내기를 눌러 주시면 되요.
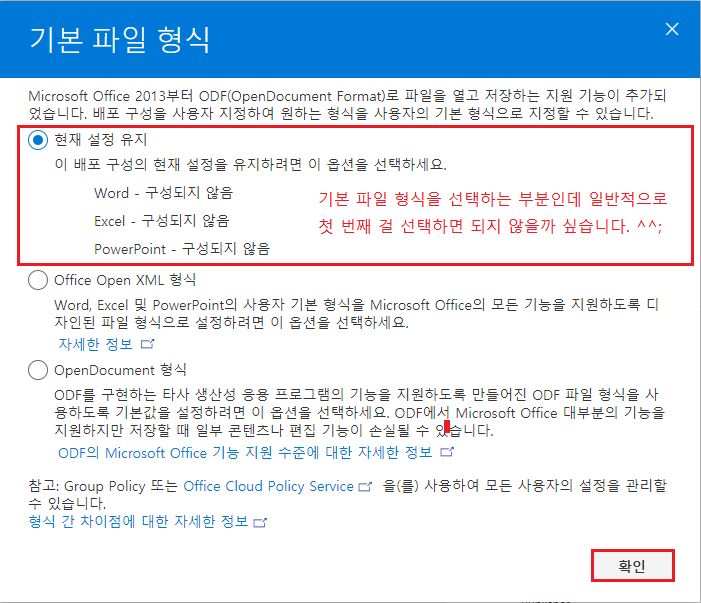
기본 파일 형식 창이 나오게 되면 현재 설정을 유지로 선택을 하시면 됩니다.

사용권 계약 조항에 동의를 체크해주시고 내보내기를 눌러주세요.
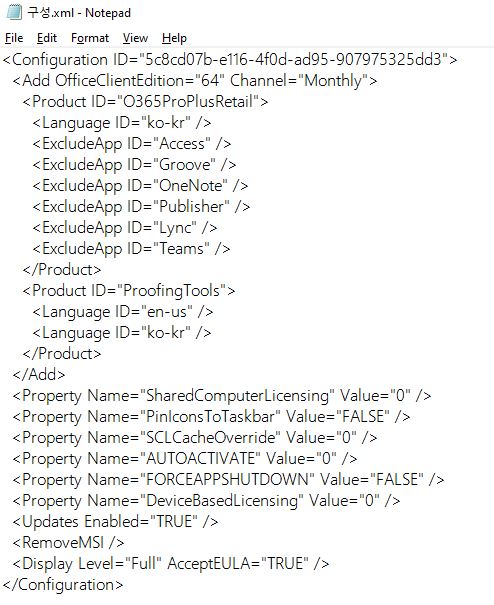
그렇게 되면 구성.xml 파일이 생성이 될꺼에요. 선택을 한 후에 마우스 오른쪽 버튼을 클릭한 후에 연결프로그램 -> 메모장을 열어주시면 됩니다. 그저 확인 차원인데 굳이 하지 않으셔도 되요.

만들어진 구성.xml을 처음에 만들었던 setup이 들어가 있는 폴더로 이동을 시켜 줍니다.
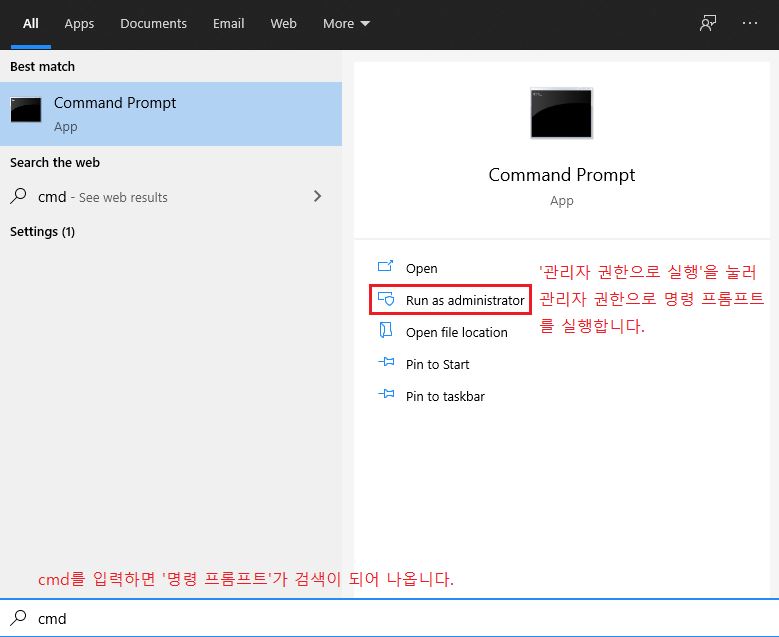
왼쪽 밑에 윈도우 표시 옆에 검색하기를 눌른 후에 cmd를 입력 하고 명령 프롬프트를 관리자 권한으로 실행을 시켜 줍니다.
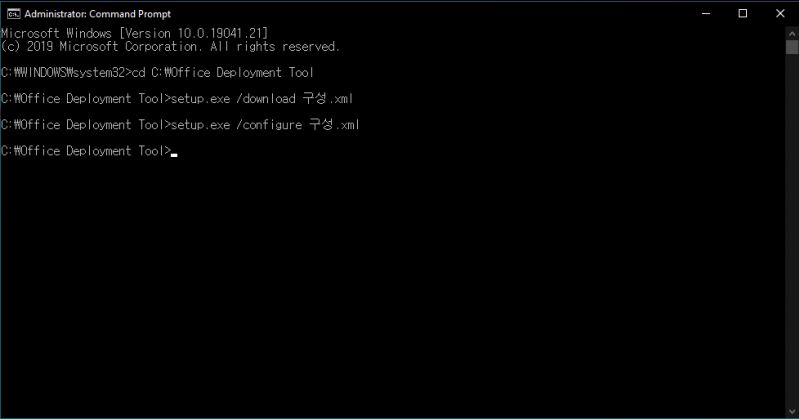
1) cd c:/office deployment tool
2) setup.exe /download 구성.xml
3) setup.exe / configure 구성.xml
순서대로 눌러주면 됩니다.

설치 파일이 아래와 같이 오피스 폴더에 받아지게 된답니다.
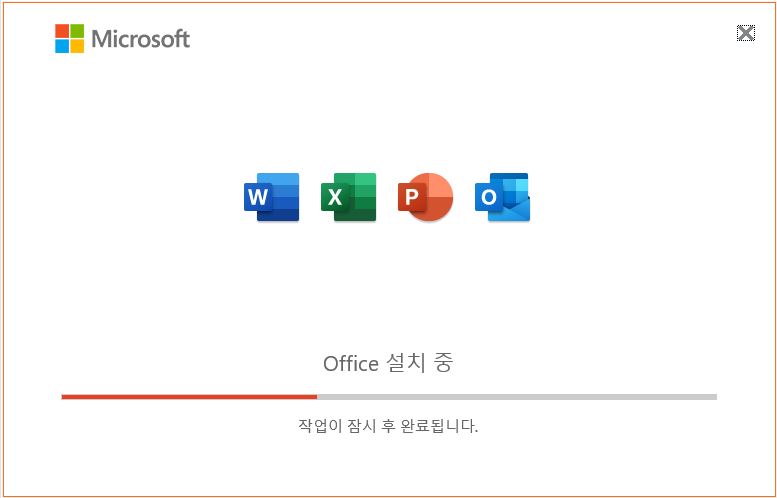
지금까지 잘 따라 하셨다면 오피스365를 설치할때에 자신이 도중에 선택했던 아이콘만 나오게 된답니다. 설치를 완료한 후에 재부팅을 하고 해당 계정으로 로그인을 해주면 끝! 이로써 원하지 않았던 앱들은 설치가 되지 않는 모습을 볼 수 있습니다. - 출처 쿨앤조이(작성자 : MyFirstStory 글 : http://www.coolenjoy.net/bbs/37/21723)
'PC 및 모바일 게임 정보' 카테고리의 다른 글
| PC게임 스팀게임을 매주 무료로 받는 방법 가르쳐 드릴께요 (0) | 2020.02.14 |
|---|---|
| AMD 순정 바이오스 다운로드 방법 및 atiflash 를 사용한 교체 방법 (0) | 2020.02.13 |
| 컴퓨터가 켜지지 않고 삐삐 거려요! 증상원인 및 해결방법 (0) | 2020.02.07 |
| 윈도우10 무료 정품 인증 / 마이크로 오피스 인증 방법 가이드 (0) | 2020.02.05 |
| 윈도우 7 10 무료 업그레이드 방법 및 설치 USB 만들기 (0) | 2020.02.04 |






